Creating a Blog using Hugo, Asciidoc, and Netlify
In this tutorial, I will explain the process for setting up a blog using the static site generator Hugo, writing content using Markdown and Asciidoctor, and deploy on Netlify.
Why should you have a blog?
For a software developer, having a well-maintained blog opens up a lot of opportunities. First of all, you can write down your learnings and keep it as a quick reference for yourself. But, having a blog with quality content brings lots of opportunities, such as:
- While writing a post on a topic, you tend to explore more to write accurate content, which immensely helps you get more clarity on the subject.
- Well-known book publishers usually approach good bloggers to write books with them. If you are looking to write a book with an established publisher, this is a gateway.
- Your blog helps to create a good social profile. During interviews, interviewers tend to explore your social presence and having a blog with good content may help to already have a positive impression on you. To be a good developer, you don’t need to have a blog though 😉
- You can share your knowledge by writing it down once and simply share the link instead of repeating yourself.
Choose a blogging platform
There are a wide range of blogging platforms to choose from such as Blogger, WordPress, Medium, hashnode etc. And there are Static Site Generators (SSG) like Hugo, Jekyll, Gatsby, etc using which you can generate your blog as static content and host it on GitHub Pages, Netlify, Vercel etc.
Some of the reasons I prefer SSG and Hugo are:
- I like writing content in Markdown/Asciidoc, push it to Git repo workflow than using WYSIWYG editors.
- I want to own my content and ability to switch the hosting platform if needed.
- Hugo’s installation is very simple and build speed is just amazing.
If you are good with frontend development, then tools like Gatsby, Nextjs, VuePress etc are also good choices. But, I just prefer a working solution with minimal effort, and Hugo fits the bill perfectly.
In this post, I will explain step-by-step instructions on how you can create a blog and deploy it on Netlify.
Blog Code Repository: https://github.com/sivaprasadreddy/hugo-asciidoc-blog
Create a new blog using Hugo
Hugo has excellent documentation, and we can simply follow the instructions to create a blog.
You can install hugo following your OS specific instructions. In my case, I am using MacOS and I installed hugo using brew.
You can follow QuickStart instructions to create a blog.
$ brew install hugo
$ hugo new site hugo-blog
$ cd hugo-blog
You can choose any of the available themes. We can add a theme to our blog either adding as a git submodule or simply downloading the theme as a zip, extract it and put it under themes folder.
Because of my prior experience with git submodules, I prefer to go with downloading the zip and add it manually 😉
Let’s use Ananke theme for our blog. Download the repo as a Zip, extract and copy code into hugo-blog/themes/ananke folder.
config.toml vs hugo.toml
As of now, when you create a new site, the configuration file is created with name as config.toml. But going forward, the preferred name is hugo.toml. So rename config.toml in the root folder to hugo.toml if you are using version 0.110.0 or higher.
Next, add theme = "ananke" to config.toml file.
Remember the theme name should match with your theme folder name under hugo-blog/themes/.
Now we are ready to add content to our blog.
Add content(posts) using Markdown
The default and most commonly used format for writing content is Markdown. So, let’s start with creating a post using Markdown.
hugo new posts/my-first-post.md
This will create the file in the /content/posts directory. Open the file with your editor and update the content as follows:
---
title: "My First Post"
date: 2023-07-20T09:03:20-08:00
draft: false
url: /my-first-post
---
Your blog post introduction goes here.
## Heading 1
content
## Show me the code
{{< highlight java >}}
class Hello {
String hello() {
return "Hello"
}
}
{{< /highlight >}}
## Summary
post summary here
Run the blog:
You can start the hugo blog locally as follows:
# -D for drafts, -F for future date posts
hugo server -D -F
This usually starts the blog on http://localhost:1313/.
You should be able to see the blog and navigate to the first post and see the code snippet with syntax highlighting too.
Deploy on Netlify
Deploying your Hugo based blog on Netlify is fairly simple. Create your account on Netlify if you don’t have one and setup a Team.
First, create netlify.toml file in the root folder with the following content.
[build]
publish = "public"
command = "hugo"
[build.environment]
HUGO_VERSION = "0.110.0"
[context.production.environment]
HUGO_ENV = "production"
[context.deploy-preview]
command = "hugo -D -F -b $DEPLOY_PRIME_URL/"
[context.branch-deploy]
command = "hugo -D -F -b $DEPLOY_PRIME_URL/"
Then you can follow the instructions below to deploy your blog on Netlify.
- Navigate to Sites -> Add new site -> Import an existing project -> Deploy with GitHub
- Configure the Netlify app on GitHub -> Select repository
- Deploy your_repo_name
This will deploy your site with a random generated name.
You can customize the name in Site configuration -> Change site name
Then your blog should be available on https://sitename.netlify.app
Using Asciidoc instead of Markdown
Markdown is good enough for most cases. But if you need a more powerful format, or you just prefer Asciidoc over Markdown then you can use the Asciidoc format also for writing content.
You can install asciidoctor following your OS-specific instructions. Once installed, you should be able to run the command asciidoctor –version and see the version.
Once asciidoctor is installed on your system, you can simply write content using .adoc files using asciidoctor syntax.
Create content/posts/my-second-post.adoc file with the following content:
---
title: "This is my second post"
date: 2023-07-20T09:39:58+05:30
draft: false
categories:
- Java
tags:
- java
- spring-boot
---
:source-highlighter: rouge
:rouge-css: style
:rouge-style: thankful_eyes
In this guide, you will learn how to write HelloWorld program in Java.
== Prerequisites
* Java 17+
* Your favorite IDE (Intellij IDEA, Eclipse, NetBeans, VS Code)
== Say Hello in Java
Here is how to write code snippet using Asciidoc format.
[source,java]
----
class Hello {
String hello() {
return "Hello";
}
}
----
== Summary
To learn more interesting things, visit https://www.sivalabs.in
In order to enable the execution of asciidoctor by Hugo, you need to configure the following in config.toml file:
[security.exec]
allow = ['^asciidoctor$']
Now if you start your blog locally, you should be able to see the second post with syntax highlighting working.
Adding Admonitions support
I really like Asciidoctor Admonitions support to highlight some content as NOTE, TIP, IMPORTANT, CAUTION, WARNING. We can configure Asciidoctor to use FontAwesome to show Admonition icons.
In order to do that, we need to:
- Add FontAwesome CSS
- Add admonition css
Asciidoctor by default uses a default stylesheet which contains CSS styling classes for admonitions. We can extract admonition styles into adoc.css file as follows:
.admonitionblock > table {
border-collapse: separate;
border: 0;
background: none;
width: 100%
}
.admonitionblock > table td.icon {
text-align: center;
width: 80px
}
.admonitionblock > table td.icon img {
max-width: none
}
.admonitionblock > table td.icon .title {
font-weight: bold;
font-family: "Open Sans", "DejaVu Sans", sans-serif;
text-transform: uppercase;
font-size: 2.0em;
}
.admonitionblock > table td.content {
padding-left: 1.125em;
padding-right: 1.25em;
border-left: 1px solid #dddddf;
color: rgba(0, 0, 0, .6)
}
.admonitionblock > table td.content > :last-child > :last-child {
margin-bottom: 0
}
.admonitionblock td.icon [class^="fa icon-"] {
font-size: 2.5em;
text-shadow: 1px 1px 2px rgba(0, 0, 0, .5);
cursor: default
}
.admonitionblock td.icon .icon-note::before {
content: "\f05a";
color: #0066a1
}
.admonitionblock td.icon .icon-tip::before {
content: "\f0eb";
text-shadow: 1px 1px 2px rgba(155, 155, 0, .8);
color: #111
}
.admonitionblock td.icon .icon-warning::before {
content: "\f071";
color: #bf6900
}
.admonitionblock td.icon .icon-caution::before {
content: "\f06d";
color: #bf3400
}
.admonitionblock td.icon .icon-important::before {
content: "\f06a";
color: #bf0000
}
For adding FontAwesome CSS, we can use CDN reference.
How to add additional CSS files to your blog depends on your theme. You can directly add the <link ..> in <head> section in your theme partial files. If your theme supports adding additional CSS files via configuration, you can use that approach.
In our case, Ananke theme supports adding additional CSS files via configuration.
Let’s put adoc.css file in /assets/ananke/css/ folder and add the following configuration in config.toml file:
[params]
custom_css = ["https://cdnjs.cloudflare.com/ajax/libs/font-awesome/6.4.0/css/all.min.css", "adoc.css"]
Now you can specify asciidoctor attribute :icons: font and use admonitions in my-second-post.adoc file as follows:
---
title: "This is my first post"
date: 2023-07-20T09:39:58+05:30
draft: false
---
:source-highlighter: rouge
:rouge-css: style
:rouge-style: thankful_eyes
:icons: font
[NOTE]
====
This is a NOTE
====
[CAUTION]
====
This is a CAUTION
====
[WARNING]
====
This is a WARNING
====
[TIP]
====
This is a TIP
====
[IMPORTANT]
====
This is IMPORTANT
====
Now you should be able to see the nice icons as follows:
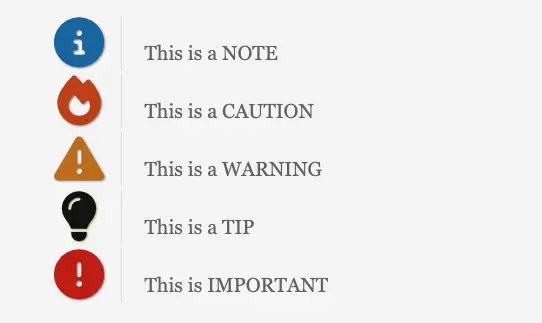
Instead of repeating the asciidoctor attributes in every post, we can configure them in config.toml as follows:
[markup]
[markup.asciidocExt]
[markup.asciidocExt.attributes]
allow-uri-read = ""
source-highlighter = "rouge"
rouge-css = "style"
rouge-style = "thankful_eyes"
imagesdir = "/images"
icons = "font"
Now you can remove the following asciidoctor attributes from my-second-post.adoc file.
:source-highlighter: rouge
:rouge-css: style
:rouge-style: thankful_eyes
:icons: font
Including code snippets from remote locations
In addition to including the code snippets using asciidoctor syntax, we can also include code from remote code repository.
To use this feature, we need to configure the following in config.toml file:
[security.http]
methods = ['(?i)GET|POST']
urls = ['.*']
You can limit the urls to allow only certain URL patterns for security reasons.
Now, we can include code snippet from a remote file as follows:
[source,java]
----
include::https://raw.githubusercontent.com/sivaprasadreddy/techbuzz/main/techbuzz/src/main/java/com/sivalabs/techbuzz/TechBuzzApplication.java[]
----
You should be able to see the code snippet from remote repository.
Configure Asciidoc support on Netlify
In order to support asciidoctor on Netlify, we need to create Gemfile to install asciidoctor and rouge gems as follows:
source "https://rubygems.org"
gem 'asciidoctor', '~> 2.0', '>= 2.0.18'
gem "rouge"
Now run the following commands to create Gemfile.lock file.
$ gem install bundler
$ bundle install
This will help in using same versions in both local and on Netlify.
Now commit and push all the changes to GitHub and Netlify will automatically rebuild your site and deploy the changes.
Resources:
Blog Code Repository: https://github.com/sivaprasadreddy/hugo-asciidoc-blog
Live Site: https://hugo-asciidoc-blog.netlify.app/
Summary
We have learned how to set up a blog using Hugo, Markdown/Asciidoctor and deploy it on Netlify. We also explored a few asciidoctor configurations that will help in writing rich content.
I hope this helps. Happy blogging 😄
Related content
- How was my year 2017 and my plans for 2018
- Its time to apply KISS principle to career
- Go for Java/SpringBoot Developers
- My First Year at AtomicJar as a Developer Advocate
- Spring Boot + jOOQ Tutorial - 5 : Fetching Many-to-Many Relationships